Once File History Has Been Activated, How Often Does It Automatically Save Your Data Files?
Quick Navigation:
Overview of File History vs. Backup
As the well-nigh central data recovery solution, backup is always needed. You tin apply built-in backup tools or third-party backup software:
-
File History: information technology automatically creates incremental backups of files stored in Libraries (including those for users participating in a HomeGroup) to a different storage device like an external hard drive or network share. You are immune to add other folders to be backed upward or exclude certain folders. This feature is added on Windows 8 and afterward versions.
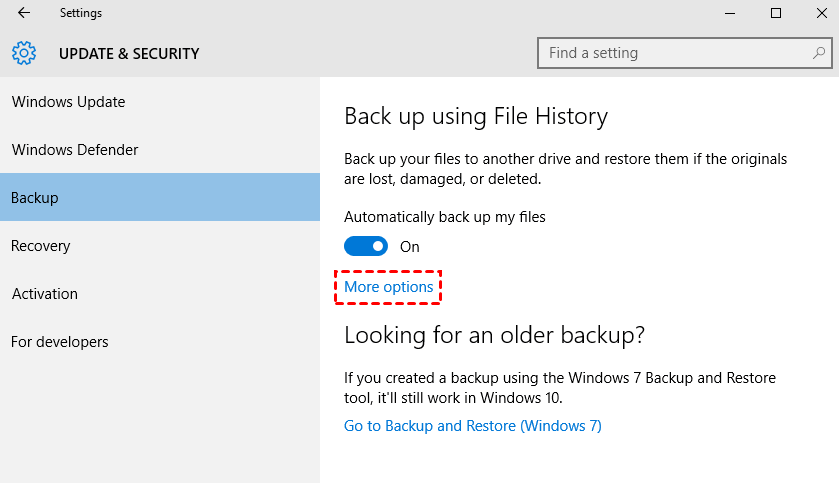
-
Backup and Restore: information technology enables users to create organisation image backups as well as file/folder backups. You are able to restore your system and personal data from the backups created earlier. It was get-go included in Windows Vista equally the replacement of NTBackup. Removed on Windows viii.i, it is back on Windows 10.
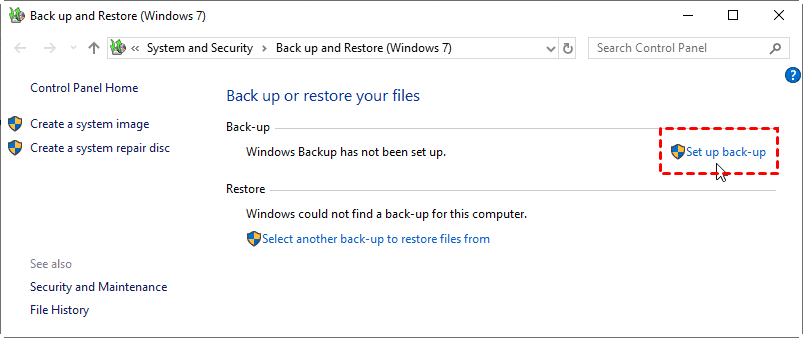
- AOMEI Backupper Standard: it helps users backup organization, deejay, partition or files based on their needs. And you tin can make use of more backup features similar automatic backup, electronic mail notification and image compression, etc. Also, you can hands restore the backup to get your calculator or information dorsum in the consequence of a disaster. Windows 11, x, 8, 7, XP and Vista are supported.
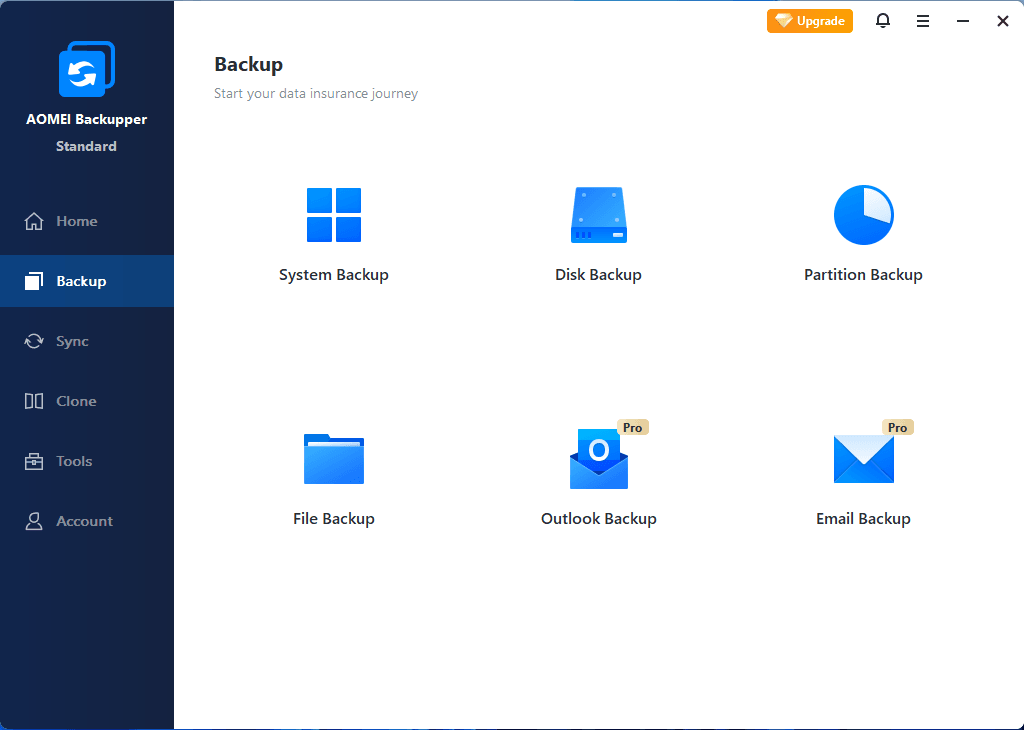
Now you have a basic understanding of backup tools. How to choose between them? You lot can acquire the elaborate differences betwixt File History and Backup from the adjacent part.
Windows File History vs. Backup in unlike aspects
Hither I'll compare Windows 10 File History, Fill-in and Restore, and third-party backup software in iii aspects, including backup contents, backup destination, recovery. Y'all can check them in the following chart:
| File History | Fill-in and Restore (Windows 7) | AOMEI Backupper Standard | |
| Backup Contents | Fill-in desktop, documents, music, photos and videos and other files in the user folder. (hourly by default) | Backup the arrangement, entire drives also equally files in the user binder. Creating a system repair disc is also supported. | Fill-in system, HDD/SSD/USB bulldoze, partition or files equally per your needs. |
| Backup Destination | Support external hard drives, habitation network, merely NOT internal drives and deject drives. | Support internal/external hard drives, and network location. Cloud drives are not supported as well. | Back up internal/external difficult drives, USB flash drives, network location, deject drives, etc. |
| Recovery | Restore lost, damaged or deleted files, or restore previous versions of your files. | Restore organization paradigm or restore files to the version backed up on the date you select. | Restore figurer to an earlier appointment. Restore damaged hard drives or lost files, etc. |
File History or Windows Backup? That depends on your demands.
>> If yous only desire to backup files in your user folder, File History is the all-time choice. Learn a quick guide here: Fill-in Specific Folders in Windows 10.
>> If you want to protect the organization along with your files, Windows Fill-in volition help you lot make it. Additionally, if you intend to relieve backups on internal disks, you should cull Windows Fill-in. Observe the detailed steps here: Create Windows 10 System Image Fill-in.
>> If yous want an accommodating fill-in utility that can meet your needs in unlike situations, AOMEI Backupper Standard is worth trying. And I'll introduce the detailed steps in the post-obit.
Best way to fill-in Windows 11/10/8/7
AOMEI Backupper Standard is the best free backup software, which tin can meet all users' needs, whether you desire to fill-in the system, deejay, division, or files. And it supports backing up to internal or external hard drives, USB flash drives, cloud drives, network location and NAS devices. In addition, you can enjoy the following advantages in all backup types:
- Schedule backup: You tin create backups based on different frequencies, such as, daily, weekly, monthly.
- Save disk space and improve backup efficiency: Past default, this software runs Incremental Backup after outset total backup, which backs upwardly simply changed files since the last fill-in. And you lot can enjoy more infinite-saving features, including Normal pinch, Automated splitting, Intelligent Sector Backup, etc.
- Back up all Windows PC operating systems: It runs well on Windows x/8.1/viii/vii/Vista/XP and the latest Windows 11.
Need to protect Windows x system and data or the entire disk? Download AOMEI Backupper Standard and install it on your figurer. For server users, try AOMEI Backupper Server.
Step 1. Launch AOMEI Backupper Standard, click on "Fill-in" and select "Organization Fill-in".

Step two. The required organisation partition(s) is (are) selected past default. Choose the destination path to store the backup files.

Footstep three. Confirm the operation and click "Outset Fill-in".

For more advanced features to make the backup automatic and hassle-complimentary, you tin can try the following:
>> Options: y'all can enable email notification, choose the pinch level for the backup image file and select intelligent sector backup or sector-by-sector backup.
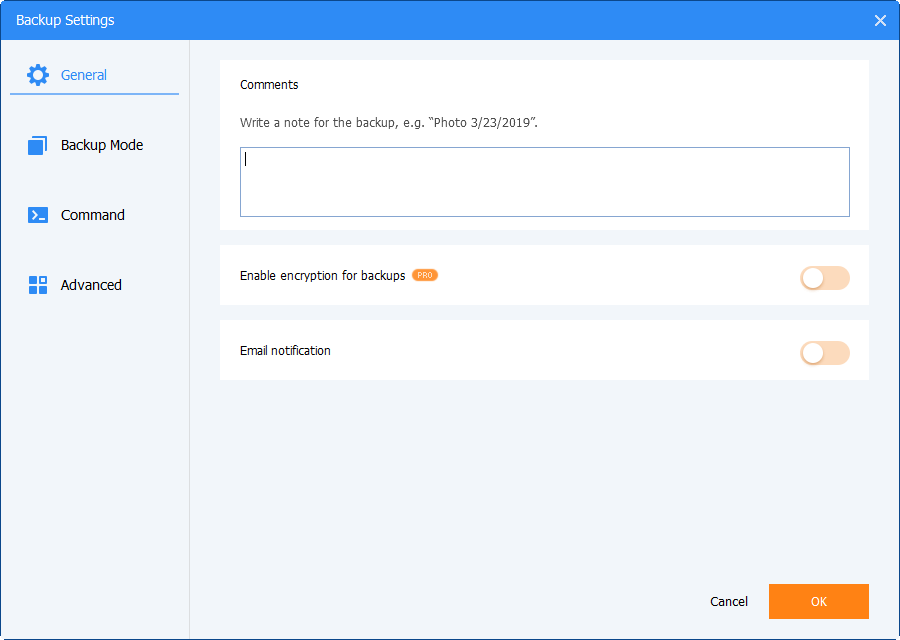
>> Schedule Backup: you can set the backup task to run automatically at fixed intervals. Event triggers and USB plug in are bachelor on the professional person version at least.

>> Backup Scheme: it allows you to change default backup method to differential backup, which only requires one full backup or one full backup plus differential backup during recovery. And you still tin can delete quondam image files automatically with different cleanup methods. You need to upgrade to college editions to enjoy these features.
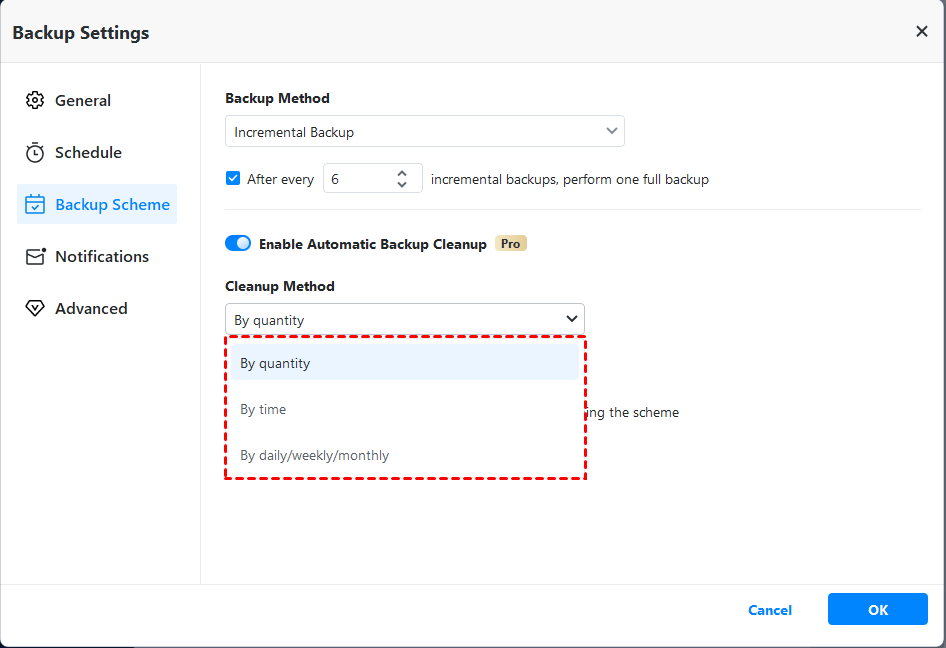
One day you may need to restore system epitome to new hard bulldoze or original, follow the steps below:
Become to Habitation, find the backup task and click Restore. Or y'all tin can click Restore on the left pane > clickSelect Task or Select Image File and follow the wizard to finish the recovery process.
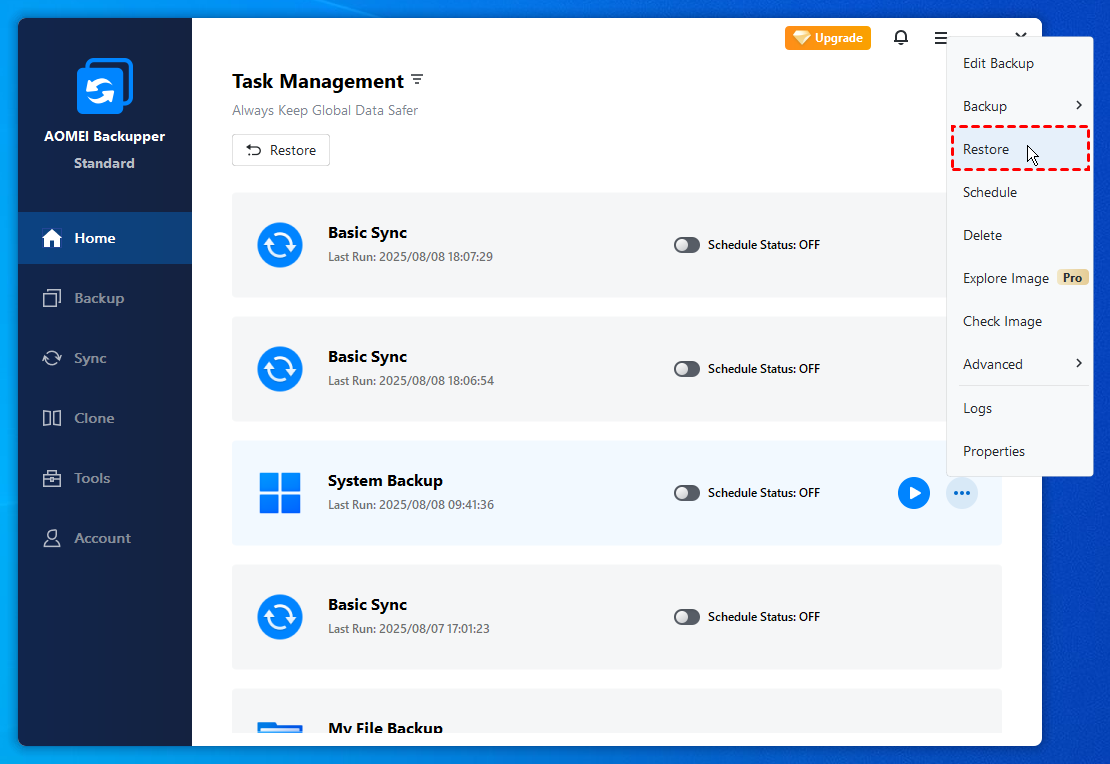
Decision
File History or Backup? You lot can learn Windows 10 File History vs. Fill-in in different aspects from this page. To fill-in files in the user folder, File History will be a great selection. To backup system, Backup and Restore is worth trying.
Only if you want an all-around backup software, the best choice is to use AOMEI Backupper Standard. Information technology supports all backup types including system, disk, partitioning and file fill-in. And it allows you to fill-in files to deject, etc.
Other than backup functionalities, information technology is able to clone. You tin use it to clone SSD to larger SSD in Windows 10, replace laptop HDD with SSD, etc. Become for it right now!
Once File History Has Been Activated, How Often Does It Automatically Save Your Data Files?,
Source: https://www.ubackup.com/backup-restore/windows-file-history-vs-backup-8523.html
Posted by: grangerwhatedou.blogspot.com


0 Response to "Once File History Has Been Activated, How Often Does It Automatically Save Your Data Files?"
Post a Comment